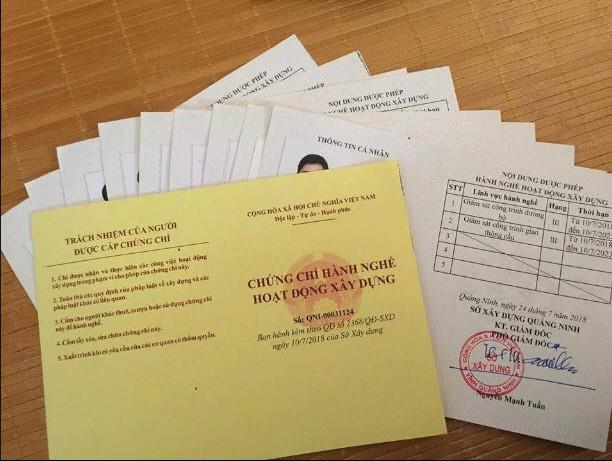Bước 1 : Khai báo và thay đổi tuyến thiết kế :
Cú pháp : CS . Menu : Tuyến / Tuyến đường / Khai báo thay đổi tuyến thiết kế

-
Chọn tiêu chuẩn thiết kế.
-
Chọn Vtk.
-
Chọn lý trình đầu .
-
Chọn tỷ lệ bình đồ.
Bước 2 Xây dựng mô hình lưới tam giác: LTG
Bước 3 Định nghĩa gốc tuyến (GT) và định nghĩa đường mặt bằng tuyến (DMB)
Bước 4: Bố trí đường cong và siêu cao: CN
Menu: Tuyến/Tuyến đường/Bố trí đường cong và siêu cao
Tại đây có thể đóng lại bán kính đường cong lại và chỉnh các thông số liên quan đến các yếu tố của đường cong (siêu cao, đoạn nối). Có thể lấy tệp tiêu chuẩn 4054 mới nhất load vào phần “Tệp tiêu chuẩn thiết kế” để load. trong foder thực hành lớp thiết kế đường chuyên nghiệp 1
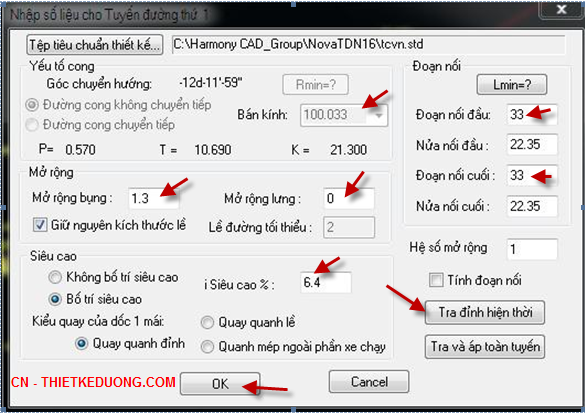
Bước 5: Điền yếu tố cong cho tuyến YTC và PSC cho tuyến (tùy bước dự án thiết kế mà bạn phát sinh cọc 20, 50, hay 100m.
Chèn các cọc đặc biệt: ND, TD, P, TC, NC bằng lệnh CC
Menu: Tuyến/Mặt bằng tuyến/Điền yếu tố cong
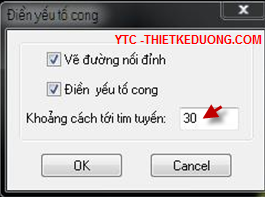
Bước 6: Điền tên cọc cho tuyến:
Menu: Tuyến/Mặt bằng tuyến/Điền tên cọc cho tuyến
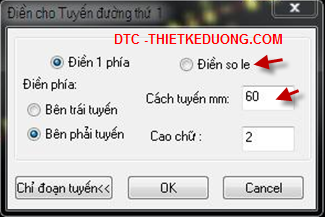
Bước 7: Điền cao độ cọc cho tuyến
Menu: Tuyến/Mặt bằng tuyến/Điền cao độ cọc cho tuyến

Bước 8: Điền điểm cao trình dọc tuyến: có tác dụng chỉnh sửa lấy lại cao độ điểm mia, để khi biên tập in ấn bình đồ .
Cú pháp: DCDT hoặc DCT
Menu: Tuyến/Mặt bằng tuyến/Điền điểm cao trình dọc tuyến.
Bước 9: Hiệu chỉnh số liệu các điểm mia SSLT
Menu : Tuyến / Cọc trên tuyến / Hiệu chỉnh số liệu các điểm mia
Trắc dọc & Thiết kế trắc dọc :
Bước 10: Khai mẫu bảng biểu trắc dọc, trắc ngang :
Menu : Tuyến / Khai báo / Khai báo mẫu bảng biểu
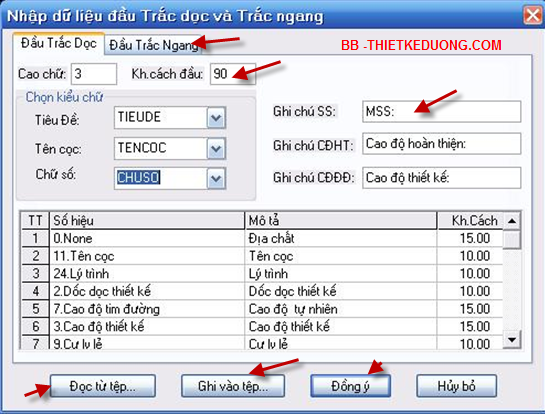
Bước 11: Vẽ trắc dọc tự nhiên : TD
Menu : Tuyến / Trắc dọc tự nhiên / Vẽ trắc dọc tự nhiên

Trong bước này ta có thể khai báo lại bảng biểu, có thể chọn vào tự động thay đổi mức so sánh cho phù hợp với việc bố trí khổ giấy thuận lợi cho công việc in ấn sau này.
Sau đó chỉ điểm chuột trái để chọn điểm đặt trắc dọc, ta được trắc dọc tự nhiên:
Bước 12 : Điền mức so sánh trắc dọc :
Cú pháp : DSSTD
Menu : Tuyến / Trắc dọc tự nhiên / Điền mức so sánh
Bước 13: Thiết kế đường đỏ:
Cú pháp : DD
Menu : Tuyến / Thiết kế trắc dọc / Thiết kế trắc dọc.
Xuất hiện hộp thoại: Nova cho phép thiết kế 3 phương án đường đỏ khác nhau trên cùng TD.
Bước 14: Cắm đường cong đứng CD
Menu : Tuyến / Thiết kế trắc dọc / Đường cong đứng

Sau khi điền bán kính cong đứng,ta chọn vào cạnh các đỉnh đường cong đứng.
Bước 15: Điền thiết kế trắc dọc : (Nên dùng lệnh NCD) trước khi điền thiết kế.
Cú pháp : DTK
Menu : Tuyến / Thiết kế trắc dọc / Điền thiết kế

Trắc ngang tự nhiên & Thiết kế trắc ngang :
Bước 16: Vẽ trắc ngang tự nhiên : TN
Menu : Tuyến / Trắc ngang tự nhiên/ Vẽ trắc ngang tự nhiên

Điền các thông số (nên để số hàng 2, số cột 2 để thuận lợi việc ghép khung tên), sau đó ta được các trắc ngang vẽ.
Bước 17: Thiết kế trắc ngang : TKTN
Menu : Tuyến / Thiết kế trắc ngang/Thiết kế trắc ngang
Chọn vào để khai báo mẫu mặt cắt:

Ta khai báo ta luy sau đó xuất hiện hộp thoại:

Chọn để kết thúc khai báo.Trên trắc ngang xuất hiện :
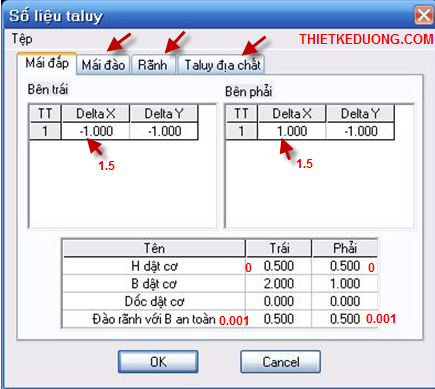
Bước 18: Điền thiết kế trắc ngang : DTKTN
Menu : Tuyến / Thiết kế trắc ngang/Thiết kế trắc ngang
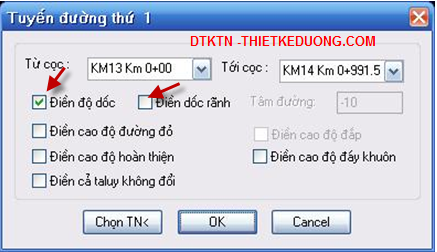
Bước 19: áp khuôn áo đường : APK
Menu : Tuyến / Thiết kế trắc ngang/Tạo các lớp áo đường

Vào phần khai báo khuôn
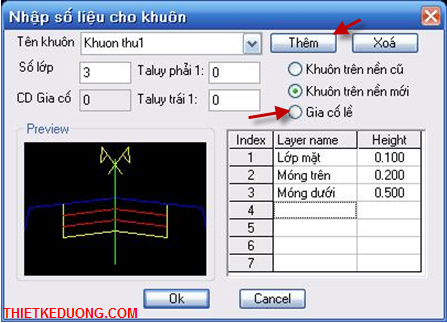
Chọn số lớp cần thiết kế và khai báo các lớp gồm tên lớp và chiều dày tương ứng. Chú ý ở đây ta có thể khai báo nhiều khuôn áo đường. Sau đó chọn
Bước 20: Tính diện tích : TDT
Menu : Tuyến / Diện tích/Tính diện tích.
Bước 21: Điền diện tích: Tại đây có thể lập và chỉnh sửa công thức tính diện tích cho phù hợp với từng dự án thiết kế. DDT
Menu : Tuyến / Diện tích/Điền giá trị diện tích.
Bước 22: Lập bảng diện tích: LBGT

Bước 23: Xuất bảng diện tích ra tệp *txt để chỉnh sửa in ấn trong Excel: THB
Menu: Phụ trợ/Hiệu chỉnh bảng/ Tạo và hiệu chỉnh bảng.
.png)